Comment ajouter des jeux à la Pandora Box
Comment ajouter des jeux à Pandora Box
Il existe de nombreuses versions de Pandora's Box, de celles correspondant au fabricant d'origine 3A Games restées dans la Pandora's Box 6, aux versions supérieures évoluées telles que Pandora Box 7 3D, également connue sous le nom de 3D Moonlight Treasure Box 7 ou Pandora 7 Key, ou dans les tout derniers modèles simplement Pandora 7 Saga 3D.
Tous ces Pandora diffèrent principalement par la carte mère, qui détermine la possibilité d'ajouter des jeux ou non de manière simple, et la manière de le faire.
Cartes Amlogic S812 et similaires
Les nouveaux modèles Pandora 7 3D SAGA ou Pandora 7 3D SAGA EX sont basés sur la carte Amlogic S812. Ces nouveaux modèles se distinguent par l'interface utilisateur, qui dispose désormais de plus d'options dans le menu telles que des catégories (par types de jeux ou d'émulateurs) et un moteur de recherche de jeux indispensable. Ils viennent également avec plus de langues, dont l'espagnol, et enfin un moyen de sauvegarder des jeux dans des jeux 2D (état de sauvegarde).
Vous pouvez acheter le produit ici :
La façon d'ajouter des jeux est quelque peu complexe mais très puissante et beaucoup plus fonctionnelle que dans les modèles précédents.
Cette carte mère S812 bien qu'étant un peu vieille est celle qui offre les meilleures performances dans la Pandora Box car son GPU est composé de 8 cœurs, ce qui dans les jeux 3D se traduit par des performances inégalées par d'autres cartes mères plus modernes.
D'un autre côté, il est important de noter que ces cartes ont un eMMC intégré à la carte 4GB où s'exécute le système d'exploitation (Android), tandis que les jeux vont sur une carte SD 32GB ou 64Gb dans la fente SD interne de la carte. Cette séparation entre OS et Games est très pratique.
Matériel nécessaire: clé USB au format FAT32 ou exFAT
Étape 1 - Créez le répertoire "jeux" à la racine de l'USB
Étape 2 - Créez le sous-répertoire "télécharger" dans "jeux"
Étape 3 - Créez le répertoire "mcgames" à la racine de l'USB
1. Ajouter des jeux 3D
Pour ajouter des jeux 3D, créez dans les jeux / téléchargez un répertoire avec le nom de votre jeu et copiez dans votre ROM avec le même nom de répertoire.
Les types de ROM pris en charge sont détaillés dans le document ci-joint "Install2DGamesXML”Pour chaque émulateur.
2. Installez des jeux 2D ou 3D
L'ajout n'est pas la même chose que l'installation. La séparation de l'OS et des jeux en différentes unités nous permet "d'installer" des jeux sur l'USB de manière relativement simple. Dans ce cas, "installer" signifie que la base de données des jeux qu'elle contient est créée dans l'USB lui-même, et bien sûr les roms et les vidéos.
Les jeux 2D ne peuvent être installés que tandis que les jeux 3D peuvent être installés ou uniquement ajoutés.
Ainsi, pour les jeux 2D il est nécessaire d'effectuer une "installation" du jeu à l'aide d'un fichier xml. Dans le répertoire "mcgames", créez un répertoire avec le nom du jeu 2D et à l'intérieur copiez votre rom, normalement au format zip, et une vidéo au format mp4, avec les mêmes noms que le répertoire. Créez également un fichier xml avec le même nom et avec le contenu suivant :
<?xml version=”1.0″ encoding=”UTF-8″?><game name=”nombre_rom” emulator=”3″>
<information>
<description>Mi Juego</description>
<cloneof>null</cloneof>
<language>EN</language>
<year>0</year>
<manufacturer>null</manufacturer>
<player>0</player>
<genre>3</genre>
<width>0</width>
<height>0</height>
<bootleg>0</bootleg>
</information>
<file>
<rom name=”nombre_rom.zip”/>
</file>
<translation>
<string language=”EN”>
<name>My Game</name>
<detail>null</detail>
</string>
<string language=”ES”>
<name>Mi Juego</name>
<detail>null</detail>
</string>
</translation>
<config>
<flag>0</flag>
<load_time>17000</load_time>
<free_play>true</free_play>
<save_state>false</save_state>
<start_directly>true</start_directly>
</config>
</game>
où vous devez remplacer game_name par le nom de votre ROM.
Aussi, dans le répertoire "mcgames" créez un fichier install.txt qui contient ligne par ligne les noms des roms 2D à installer.
Les différents paramètres du fichier XML sont expliqués dans le document joint "Install2DGamesXML.pdf"Que vous pouvez télécharger Ici . Ce document a été publié par un certain «querol» de la communauté, et autour de lui de nouvelles façons de «jouer» avec Pandora se développent.
Avant de connecter l'USB, il est nécessaire de mettre le Pandora en anglais. Pour ce faire, appuyez sur le bouton physique "CFG" à l'arrière du Pandora, entrant ainsi dans les paramètres, où il est possible de passer à l'anglais et à plusieurs autres langues.
Enfin, avec Pandora démarré dans l'interface par défaut, connectez la mémoire USB au port USB inférieur et un installateur Android sautera qui installera les roms 2D qui apparaissent dans le fichier install.txt.
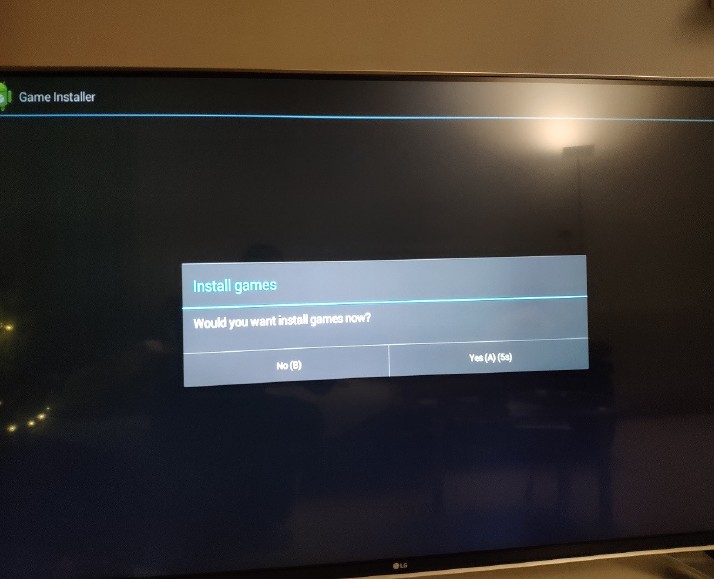
Pandora Box 3D "Game Installer" APK sur Android à kiboTEK Espagne
Une fois installés (ils ont été copiés dans les jeux / données), les répertoires à l'intérieur de "mcdownloads" peuvent être supprimés et le fichier install.txt vidé pour que l'installateur ne saute pas à nouveau lorsque l'USB est inséré.
Pour revenir à la liste des jeux par défaut de Pandora, il est nécessaire d'éteindre Pandora, de retirer la clé USB et de démarrer. Si votre liste de jeux ne se charge pas correctement, c'est que l'USB n'a pas été correctement démonté. Pour ce faire, éteignez le Pandora avec l'interrupteur arrière et débranchez également l'alimentation électrique pendant quelques secondes, puis redémarrez.
Les ROM 2D pour Mame doivent correspondre aux ensembles ou versions pris en charge par Pandaro, c'est-à-dire mame37, mame139, mame78 et mame19, comme indiqué dans le tableau du document joint "Install2DGamesXML.pdf».
Enfin, il est également possible «d'installer» des jeux 3D exactement les mêmes que ceux en 2D, au cas où vous souhaiteriez plus de contrôle sur les caractéristiques du jeu qui apparaîtront dans le menu Pandora (type, vidéo, etc.).
À titre de démonstration et de référence, vous pouvez télécharger ICI Un exemple généré par un utilisateur sur Internet.
Vous pouvez également télécharger ICI un exemple de fichiers à extraire directement à la racine de l'USB et donc à prendre comme référence. Dans ce cas, vous devrez ajouter vous-même les roms dans les répertoires correspondants.
Pour les ROM 2D, nous insistons sur le fait qu'elles doivent provenir de MAME SET pris en charge. Par exemple: https://wowroms.com/en/roms/list/mame+0.139u1.
Pour les ROM PSX, le format pris en charge doit être IMG (avec CCD et SUB normalement). Cependant, il est courant de trouver des ROM au format PBP, mais il existe un logiciel PSX2PBP qui vous permet d'effectuer l'action inverse de conversion de PBP en IMG.
Comme vous le savez, tous les jeux ne fonctionneront pas, il s'agit d'essais et d'erreurs, bien qu'une grande majorité. Si avec un jeu PSX, il se charge bien mais lorsque l'action commence en cascade, c'est sûrement dû à la fonction de vibration, qui n'est pas prise en charge dans ces Pandora. Pour le résoudre, il vous suffit de saisir les options du jeu lui-même et de désactiver la vibration (ou le grondement).
Sur Internet, il est possible de trouver des packages d'installation pré-créés par d'autres utilisateurs, que vous pouvez prendre comme exemples, mais il y a aussi un projet "PandoryOutil»Ce qui permet de créer automatiquement des packages pour simplement copier la clé USB. Vous pouvez ensuite voir comment il crée le XML et les utiliser comme exemples.
Cartes Amlogic S912 et similaires
Dans le cas des précédents modèles 3D Pandora 7, la carte mère était une Amlogic S912 et l'ajout de jeux était relativement simple.
Matériel nécessaire: clé USB en FAt32 (également via une carte SD mais cela implique d'ouvrir la boite de Pandore, perdant ainsi la garantie) connectée au port USB plus haute de la Pandore.
a) Pour les jeux 3D: des ROM sont requises dans les formats suivants, PSP (iso), Dreamcast (cdi), Nintendo 64 (n64) et PS1 (pbp).
Étape 1 - Dans le répertoire racine de l'USB créer un répertoire "roms"
Étape 2 - À l'intérieur de "roms", créez un sous-répertoire avec le nom du jeu
Étape 3 - Copiez la rom du jeu dans le sous-répertoire
Étape 4 - (facultatif) Ajoutez une image au format JPG à afficher dans le menu Pandora
b) Pour les jeux 2D: Seules les roms Mame 0.139u1 et FinalburnAlpha au format ZIP sont pris en charge.
Étape 1 - Dans le répertoire racine de l'USB, créez un répertoire "2d" et dans un sous-répertoire "roms"
Étape 2 - Ajoutez les roms au format zip dans "2d / roms"
Étape 3 - Si le jeu est compatible, il devrait apparaître automatiquement dans la liste.
Plaques Alwinner H3 et similaires
Il s'agit de la Pandora Box 6 de 3A Games ou de clones. Dans ce cas, l'ajout de nouveaux jeux est simple mais il ne prend en charge que les émulateurs FBA / MAME / PS1.
Vous devez créer à la racine de l'USB les dossiers "roms_fba", "roms_mame" et "roms_playstation", et copier vos ROM directement dans le répertoire correspondant.
———-
Si vous n'avez toujours pas votre Pandora Box 3D SAGA Ex, vous pouvez l'acheter ici :

