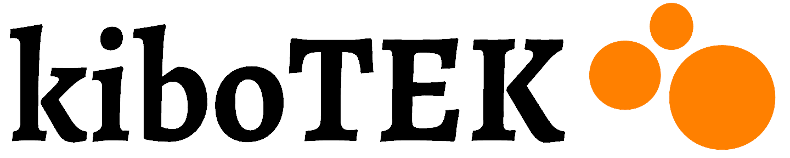So fügen Sie Spiele zur Pandora Box hinzu
Es gibt viele Versionen von Pandora's Box, von denen, die dem ursprünglichen Hersteller 3A Games entsprechen, der in der Pandora's Box 6 verblieben ist, bis zu den weiterentwickelten überlegenen Versionen wie Pandora Box 7 3D, auch bekannt als 3D Moonlight Treasure Box 7 oder Pandora 7 Key, oder in den neuesten Modellen einfach Pandora 7 Saga 3D.
Alle diese Pandora unterscheiden sich hauptsächlich in der Hauptplatine, die die Möglichkeit bestimmt, Spiele auf einfache Weise hinzuzufügen oder nicht, und wie dies zu tun ist.
Amlogic S812 Boards und ähnliches
Die neueren Modelle Pandora 7 3D SAGA oder Pandora 7 3D SAGA EX basieren auf dem Amlogic S812 Board. Diese neuen Modelle zeichnen sich durch die Benutzeroberfläche aus, die jetzt mehr Optionen im Menü wie Kategorien (nach Spieltypen oder Emulatoren) und eine notwendige Spielesuchmaschine haben. Sie kommen auch mit mehr Sprachen, einschließlich Spanisch, und schließlich eine Möglichkeit, Spiele in 2D-Spielen zu speichern (Speicherstatus).
Sie können das Produkt hier kaufen:
Das Hinzufügen von Spielen ist etwas komplex, aber sehr leistungsfähig und viel funktionaler als bei früheren Modellen.
Dieses S812-Motherboard bietet trotz seines Alters die beste Leistung in der Pandora Box, da seine GPU aus 8 Kernen besteht, was in 3D-Spielen zu einer Leistung führt, die von anderen moderneren Motherboards nicht erreicht wird.
Auf der anderen Seite ist es wichtig zu erwähnen, dass diese Boards eine eMMC in das 4GB Board eingebaut haben, auf dem das Betriebssystem (Android) läuft, während die Spiele auf eine 32GB oder 64Gb SD im internen SD-Slot des Boards gehen. Diese Trennung zwischen Betriebssystem und Spielen ist sehr praktisch.
Notwendiges Material: USB-Speicher im FAT32- oder exFAT-Format
Schritt 1 - Erstellen Sie das Verzeichnis "Spiele" im Stammverzeichnis des USB
Schritt 2 - Erstellen Sie das Unterverzeichnis "Download" in "Spiele"
Schritt 3 - Erstellen Sie das Verzeichnis "mcgames" im Stammverzeichnis des USB
1. Fügen Sie 3D-Spiele hinzu
Um 3D-Spiele hinzuzufügen, erstellen Sie innerhalb von Spielen / laden Sie ein Verzeichnis mit dem Namen Ihres Spiels herunter und kopieren Sie es mit demselben Verzeichnisnamen in Ihr ROM.
Die unterstützten ROM-Typen sind im beigefügten Dokument „Install2DGamesXML”Für jeden Emulator.
2. Installieren Sie 2D- oder 3D-Spiele
Das Hinzufügen ist nicht dasselbe wie das Installieren. Die Trennung von Betriebssystem und Spielen in verschiedenen Einheiten ermöglicht es uns, Spiele auf relativ einfache Weise auf dem USB-Stick zu "installieren". In diesem Fall bedeutet "installieren", dass die Datenbank der darin enthaltenen Spiele auf dem USB selbst erstellt wird, und natürlich die Roms und Videos.
2D-Spiele können nur installiert werden, während 3D-Spiele installiert oder nur hinzugefügt werden können.
Für 2D-Spiele ist es also notwendig, eine "Installation" des Spiels über eine xml-Datei durchzuführen. Erstellen Sie im Verzeichnis "mcgames" ein Verzeichnis mit dem Namen des 2D-Spiels und kopieren Sie Ihre ROM, normalerweise im Zip-Format, und ein Video in mp4 mit den gleichen Namen wie das Verzeichnis. Erstellen Sie außerdem eine XML-Datei gleichen Namens und mit folgendem Inhalt:
<?xml version=”1.0″ encoding=”UTF-8″?><game name=”nombre_rom” emulator=”3″>
<information>
<description>Mi Juego</description>
<cloneof>null</cloneof>
<language>EN</language>
<year>0</year>
<manufacturer>null</manufacturer>
<player>0</player>
<genre>3</genre>
<width>0</width>
<height>0</height>
<bootleg>0</bootleg>
</information>
<file>
<rom name=”nombre_rom.zip”/>
</file>
<translation>
<string language=”EN”>
<name>My Game</name>
<detail>null</detail>
</string>
<string language=”ES”>
<name>Mi Juego</name>
<detail>null</detail>
</string>
</translation>
<config>
<flag>0</flag>
<load_time>17000</load_time>
<free_play>true</free_play>
<save_state>false</save_state>
<start_directly>true</start_directly>
</config>
</game>
Hier musst du game_name durch den Namen deines ROM ersetzen.
Erstellen Sie außerdem im Verzeichnis "mcgames" eine install.txt-Datei, die zeilenweise die Namen der 2D-ROMs enthält, die Sie installieren möchten.
Die verschiedenen Parameter der XML-Datei werden im beigefügten Dokument "Install2DGamesXML.pdf”Das kannst du herunterladen Hier . Dieses Dokument wurde von einem bestimmten „Querol“ der Community veröffentlicht und es werden neue Möglichkeiten entwickelt, mit Pandora zu „spielen“.
Vor dem Anschließen des USB muss der Pandora auf Englisch gestellt werden. Drücken Sie dazu die physische Taste "CFG" auf der Rückseite der Pandora und geben Sie die Einstellungen ein, in denen Sie auf Englisch und mehrere andere Sprachen wechseln können.
Schließen Sie den USB-Speicher an den USB-Anschluss an, während Pandora in der Standardschnittstelle gestartet ist niedriger und ein Android-Installationsprogramm springt, das die in der install.txt angezeigten 2D-ROMs installiert.
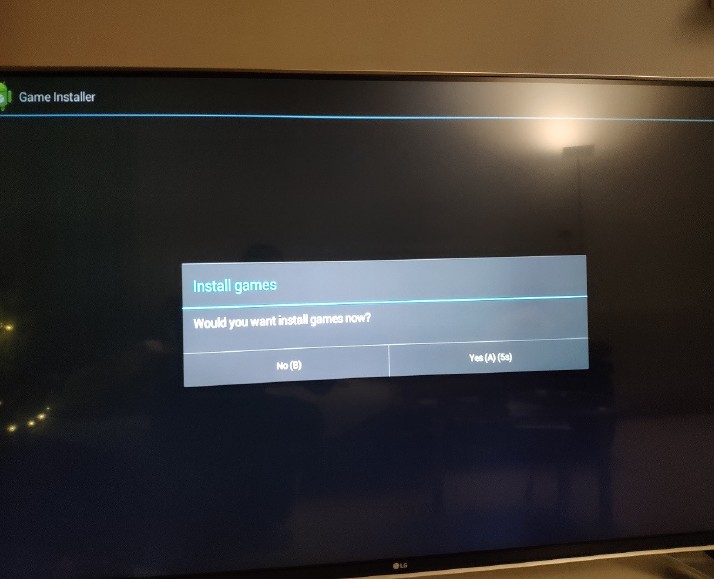
Nach der Installation (sie wurden in Spiele / Daten kopiert) können die Verzeichnisse in "mcdownloads" gelöscht und die Datei install.txt geleert werden, sodass das Installationsprogramm beim Einstecken des USB nicht erneut springt.
Um zur Standard-Spieleliste von Pandora zurückzukehren, ist es notwendig, Pandora auszuschalten, den USB-Stick zu entfernen und zu booten. Wenn Ihre Spieleliste nicht richtig geladen wird, liegt dies daran, dass der USB-Stick nicht richtig ausgehängt wurde. Schalten Sie dazu die Pandora mit dem rückseitigen Schalter aus und trennen Sie auch die Stromversorgung für einige Sekunden und starten Sie neu.
Die 2D-ROMs für Mame müssen den von Pandaro unterstützten SETs oder Versionen entsprechen, dh mame37, mame139, mame78 und mame19, wie aus der Tabelle im beigefügten Dokument hervorgeht. "Install2DGamesXML.pdf”.
Schließlich ist es auch möglich, 3D-Spiele genauso wie 2D-Spiele zu „installieren“, falls Sie mehr Kontrolle über die Spielmerkmale haben möchten, die im Pandora-Menü angezeigt werden (Typ, Video usw.).
Als Demonstration und Referenz können Sie herunterladen HIER Ein Beispiel, das von einem Benutzer im Internet generiert wurde.
Sie können auch herunterladen HIER Ein Beispiel für Dateien, die direkt in das Stammverzeichnis des USB extrahiert und somit als Referenz verwendet werden sollen. In diesem Fall müssen Sie die ROMs selbst in die entsprechenden Verzeichnisse einfügen.
Für 2D-ROMs bestehen wir darauf, dass sie von unterstützten MAME-SETs stammen müssen. Zum Beispiel: https://wowroms.com/de/roms/list/mame+0.139u1.
Für PSX-ROMs sollte das unterstützte Format IMG sein (normalerweise mit CCD und SUB). Es ist jedoch üblich, ROMs im PBP-Format zu finden. Es gibt jedoch eine PSX2PBP-Software, mit der Sie die umgekehrte Aktion zum Konvertieren von PBP in IMG ausführen können.
Wie Sie wissen, werden nicht alle Spiele funktionieren, es ist Versuch und Irrtum, obwohl eine große Mehrheit. Wenn es mit einem PSX-Spiel gut geladen wird, aber wenn die Aktion zu kaskadieren beginnt, liegt dies sicherlich an der Vibrationsfunktion, die in diesen Pandora nicht unterstützt wird. Um es zu lösen, müssen Sie einfach die Optionen im Spiel selbst eingeben und die Vibration (oder das Rumpeln) deaktivieren.
Im Internet ist es möglich, von anderen Benutzern vorgefertigte Installationspakete zu finden, die Sie als Beispiele nehmen können, aber es gibt auch ein Projekt. "PandoryToolDies ermöglicht das automatische Erstellen von Paketen, um einfach den USB-Stick zu kopieren. Sie können dann sehen, wie er das XML erstellt, und sie als Beispiele verwenden.
Amlogic S912 Boards und ähnliches
Bei den vorherigen Pandora 7 3D-Modellen war das Motherboard ein Amlogic S912 und die Möglichkeit, Spiele hinzuzufügen, war relativ einfach.
Erforderliches Material: USB-Stick in FAt32 (auch über eine SD-Karte, aber das Öffnen der Büchse der Pandora, wodurch die Garantie verloren geht) an den USB-Anschluss angeschlossen höher der Pandora.
a) Für 3D-Spiele: ROMs sind in den folgenden Formaten erforderlich: PSP (ISO), Dreamcast (CDI), Nintendo 64 (n64) und PS1 (pbp).
Schritt 1 - Erstellen Sie im Stammverzeichnis des USB ein Verzeichnis "roms"
Schritt 2 - Erstellen Sie in "roms" ein Unterverzeichnis mit dem Namen des Spiels
Schritt 3 - Kopieren Sie das Spiel-ROM in das Unterverzeichnis
Schritt 4 - (optional) Fügen Sie ein Bild im JPG-Format hinzu, das im Pandora-Menü angezeigt werden soll
b) Für 2D-Spiele: Es werden nur Mame 0.139u1- und FinalburnAlpha-ROMs im ZIP-Format unterstützt.
Schritt 1 - Erstellen Sie im Stammverzeichnis des USB ein Verzeichnis "2d" und in einem Unterverzeichnis "roms".
Schritt 2 - Fügen Sie die Roms im Zip-Format in "2d / roms" hinzu.
Schritt 3 - Wenn das Spiel kompatibel ist, sollte es automatisch in der Liste angezeigt werden.
Alwinner H3 Platten und ähnliches
Dies sind die Pandora Box 6 von 3A Games oder Klone. In diesem Fall ist das Hinzufügen neuer Spiele einfach, unterstützt jedoch nur FBA / MAME / PS1-Emulatoren.
Sie müssen im Stammverzeichnis des USB die Ordner "roms_fba", "roms_mame" und "roms_playstation" erstellen und Ihre ROMs direkt in das entsprechende Verzeichnis kopieren.
———-
Wenn Sie Ihre Pandora Box 3D SAGA Ex noch nicht haben, können Sie sie hier kaufen: